 Open "IncrediMail". Open "IncrediMail".

 Click on "Tools", then "Email Accounts" at the top left of "IncrediMail". Click on "Tools", then "Email Accounts" at the top left of "IncrediMail".
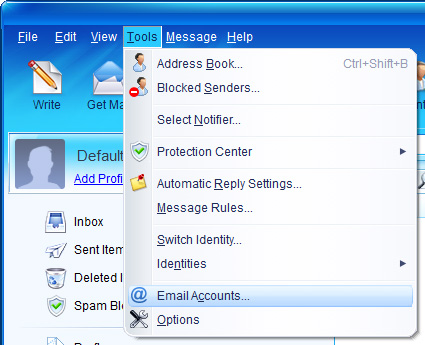
 Click the "Add" button. Click the "Add" button.
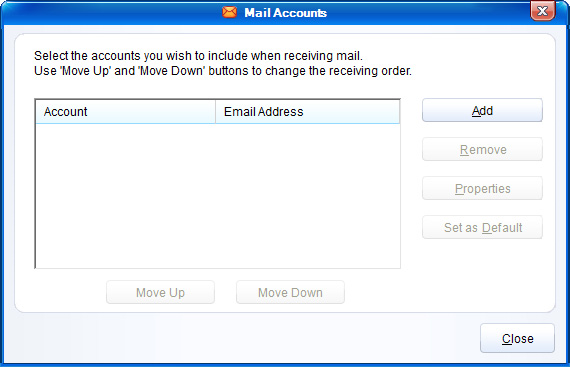
 Select "Let me configure settings myself". Select "Let me configure settings myself".
 Click the "Next" button. Click the "Next" button.
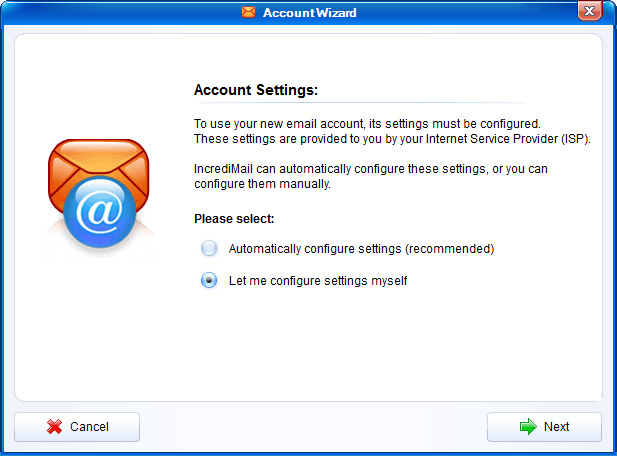
 Select the "Other" button. Select the "Other" button.
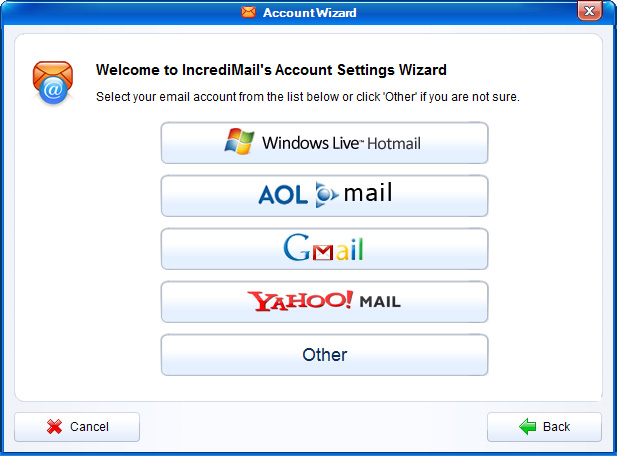
 Type in your email address in the "Your email address" field. Type in your email address in the "Your email address" field.
 Type in your password in the "Your password" field. Type in your password in the "Your password" field.
 Click the "Next" button. Click the "Next" button.
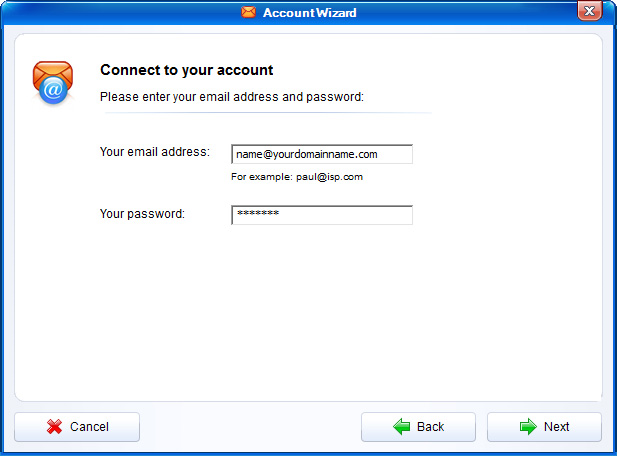
 "My incoming mail server type is" " POP3" server. "My incoming mail server type is" " POP3" server.
 Type in "pop.yourdomainname.com" in the "Incoming mail server" field. Type in "pop.yourdomainname.com" in the "Incoming mail server" field.
 Type in "smtp.yourdomainname.com" in the "Outgoing mail server" field. Type in "smtp.yourdomainname.com" in the "Outgoing mail server" field.
 Click the "Next" button. Click the "Next" button.
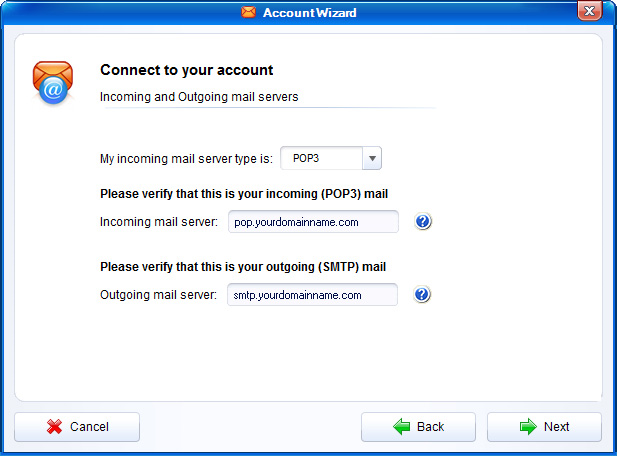
 IncrediMail will try to connect to the mail server. IncrediMail will try to connect to the mail server.
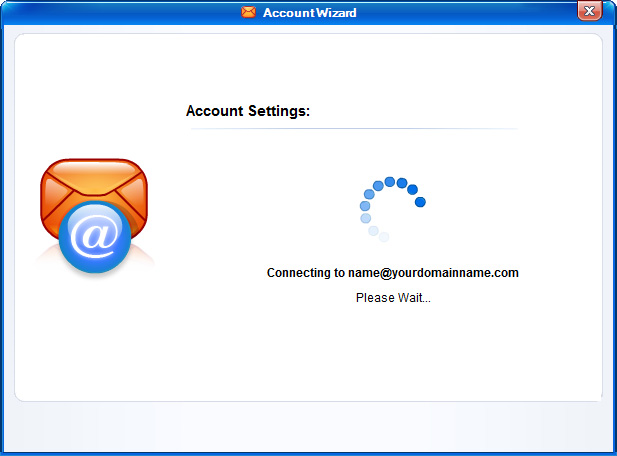
 After IncrediMail tries to connect to the mail server you may get an error message; just ignore the error message and click the "Skip" button. After IncrediMail tries to connect to the mail server you may get an error message; just ignore the error message and click the "Skip" button.
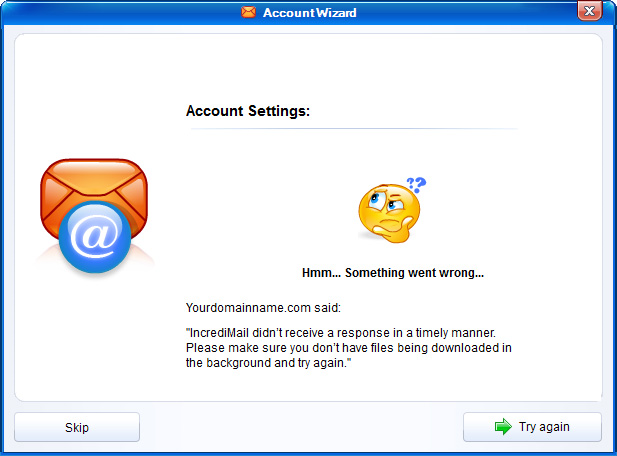
 Click the "OK" button. Click the "OK" button.
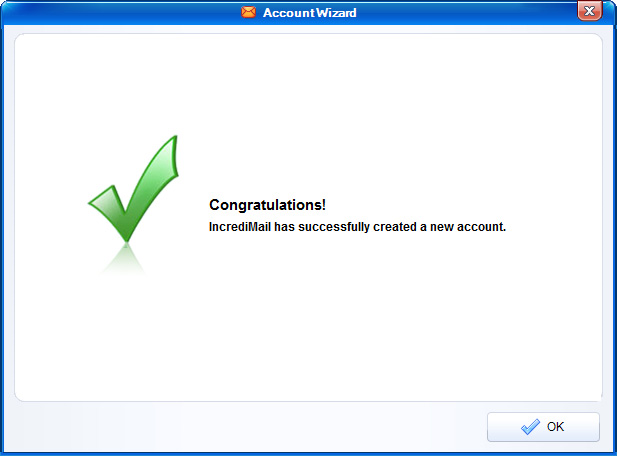
 Highlight your new email account. Highlight your new email account.
 Click the "Properties" button. Click the "Properties" button.
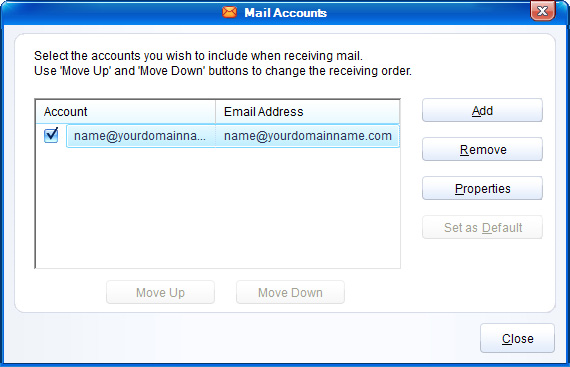
 Click on the "General" tab. Click on the "General" tab.
 The "Account Name" can be your email address or an email description. The "Account Name" can be your email address or an email description.
 Type in your name in the "Display Name" field. Type in your name in the "Display Name" field.
 Make sure your email address is correct. Make sure your email address is correct.
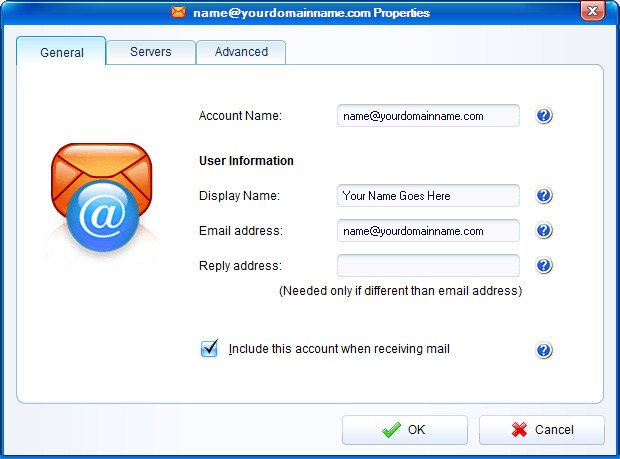
 Click on the "Servers" tab. Click on the "Servers" tab.
 Check the box "My server requires authentication" at the bottom. Check the box "My server requires authentication" at the bottom.
 Click the "More Settings..." button at the bottom. Click the "More Settings..." button at the bottom.
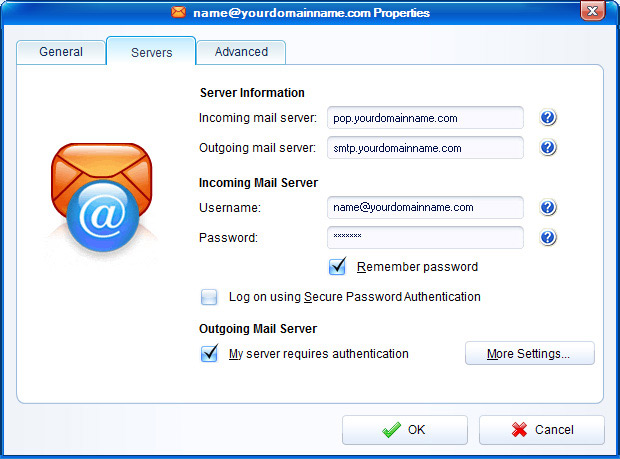
 Check the box "Use same settings as my incoming mail server". Check the box "Use same settings as my incoming mail server".
 Click the "OK" button in the small window. Click the "OK" button in the small window.
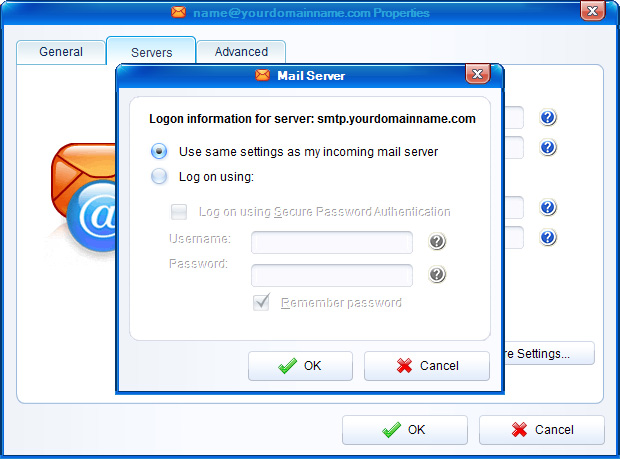
 Click on the "Advanced" tab. Click on the "Advanced" tab.
 In the "Outgoing mail (SMTP)", type "26" in the field box. In the "Outgoing mail (SMTP)", type "26" in the field box.
 Click the "OK" button. Click the "OK" button.
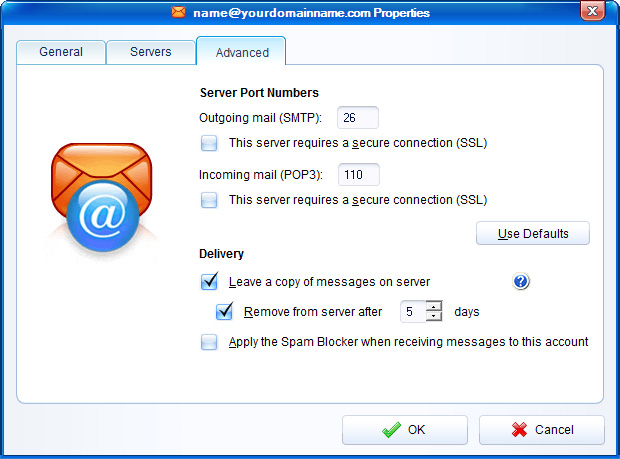
 Click "Close". Click "Close".
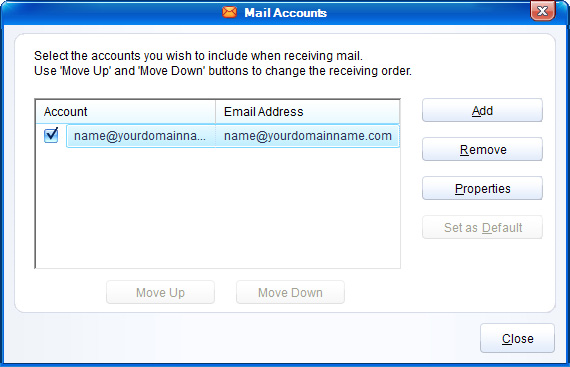
|
